Technical FAQ
General | FrontPage | PHP | CGI | E-Mail | Webstats | Miva E-Commerce | MySQL | RealAudio/Video < || > Online Manual
- What is a redirect/forwarder?
- What is an e-mail alias?
- What is a POP account?
- What is the difference between
POP and Forwarding/Redirecting?
- How do I use E-mail Redirects?
- How do I add POP email accounts?
- Why would I get the error "User exists"?
- How do I access my mailboxes to check my email?
- What is the SMTP server setting for my POP?
- What are the incoming server settings for my POP?
- How do I use the Squirrel Web Email?
- How do I set-up Autoresponders?
- How do I get copies of email sent to my Autoresponders?
- How do I set-up Mailing lists?
- How do I Set-up Subscribable Mail Lists?
- What can I do if my domain is getting a lot of Junk Email
(Spam)?
- I can't send email through my domain, what is causing the problem?
Q: What is a redirect/forwarder?
A: A redirect/forwarder is a simple
e-mail forwarding entry. It is a method to forward e-mail to a POP account either on our servers or any
valid POP account hosted anywhere. This makes the alias name a valid POP name to your domain and redirects
e-mails to the desired real POP account.
For example: you can redirect/forward an e-mail sent to susi@yourname.com to
your default POP account yourname@yourname.com or you@your-local-ISP.com
A: It is an e-mail
address, where you don't have a real POP account for. You define your aliases
with your redirects. You can only forward e-mails sent
to your alias address to real POP accounts anywhere.
Any e-mail for your domain that does not have an
alias/redirect defined, forwards to your default POP. An example might be
susigogo@yourname.com, if there was no susigogo then the mail would go to your
default POP (yourname@yourname.com).
So, you have virtually unlimited alias addresses, that end all in your default
POP, unless you define them otherwise.
A: A POP account is your very own postbox directly on your virtual server. Depending on your hosting plan, you have numerous POP accounts included with your virtual server account. You can create a private POP account for your family members, friends or staff. Each POP account has its own login and password.
Q: What is the difference between POP and Forwarding/Redirecting?
A: POP3 is where you store your e-mail on your mail server from your domain name. You then configure your mail client (for example - Outlook, Netscape Messenger or Eudora) to read your e-mail directly from your e-mail server. When configuring for POP3, you have to use your own POP3/Incoming mail server, and the username and password we issued to you.
Forwarding/Redirecting is when
the mail server forwards e-mail to your local ISP or any other e-mail address instead of storing
it in your default or extra POP account.
You can have a different number of e-mail redirects (depending on your hosting
plan). All free of charge!
Q: How do I use E-mail Redirects?
A: Email Redirects are used to redirect email from one address to another. For example, you might have sales@yourdomain.com automatically redirected to your sales personís personal email address, and support@yourdomain.com redirected to your support personís personal email address, and so on. You may also have redirects set up to send email to more than one address. For example, you may have all email addressed to support@yourdomain.com redirected to all of the members of your support staff.
You may have as many redirects as you like, and with
your web control panel, setting them up is as simple as filling in the blanks.
Once you've logged into your
web control panel, select the "Email Forwarding" link from the panel menu.
Address: Enter the name or title portion of the address only. For example:
sales or info
Forward To: Enter the FULL valid email address that you want the email
forwarded to. For example: joe@elsewhere.com (Type carefully. If you make an error the email will be forwarded to an incorrect email address).
Also Forward To: If applicable, enter the FULL valid email address of others
you want this email to go to. For example: jack@overthere.com
Add/Edit Redirects: You MUST click this button to Save your changes.
Things to know:
- Please note that it may take up to 5 minutes for the forwarders to go into effect after you've updated it.
- It's important to note that the second column must be REAL accounts. You can not redirect emails to an alias. You can redirect only to REAL POP accounts.
- If you remove the default email address, email will only be redirected to the specific aliases listed. For example, if an email is sent to help@yourdomain.com and you have not listed "help" as an alias, the email will not be redirected and is lost in cyberspace. If you would like to bounce non-deliverable emails or if you would like to disable certain aliases, please read here.
Q: How do I add POP email accounts?
A: The POP boxes that come with your account are already unlocked.
1) access your web control panel
http://yourname.com/cgi-bin/plusmail
2) enter your login and password, hit enter
3) click "User Manager"
4) click "Add User"
4) Username: enter your desired e-mail POP
login; e.g: if you would like to have susi@yourname.com, you would enter
"susi" (without the quotation marks)
5) choose type requested "POP"
6) Password: enter your desired password
for this POP account (password is caSe sEnsiTive)
7) Directory: The directory field applies only to FTP
and Shell accounts. Just ignore this field.
8) click "Setup"
9) wait up to 5 minutes for the account creation, once it is created you can verify
it, by clicking "User List" (the link beside
"Add User")
In order to retrieve your e-mail from this POP account, you have to configure your e-mail reader.
Q: Why would I get the error "User exists"?
A: You share the server with other domains. Each
users Shell (SSH), FTP or Email is setup as an user on the server. So receiving the message
"User exists. Choose another username."
Just means that the USERID is already taken by another domain on the
physical machine. A user name can
only be used ONCE per server. If this is a name such as 'sales' you can use a
forwarder that will make the name valid and just redirect email to a valid POP box.
For Example:
1) The username 'sales' is already taken and will give you an error
message "User exists".
2) Thus you create a user with the name 'sales55'.
3) Then you create an alias 'sales' forwarding to POP 'sales55'
(E-mail address: sales55@yourname.com).
This will give you a valid e-mail address of 'sales@yourname.com'
Configuration for your mailreader:
username/login...........:
sales55
password.................: your_password
outgoing mail server/SMTP: yourname.com
incoming mail server/ POP: yourname.com
reply to address.........: sales@yourname.com
Q: How do I access my mailboxes to check my email?
A: The easiest way to access email is through a program such as Eudora, Outlook or Netscape Messenger.
We have detailed setup
instructions available for the following e-mail readers:
- Eudora
- Netscape Messenger v4.x
- Netscape Communicator v6
- Outlook
But the required informations are always the same with any e-mail reader. Read on for the basic infos you will need to setup your e-mail reader.
Listed below is an example that assumes your domain is yourdomain.com.
Configuration for your default POP3 account:
Full name = Enter your name
login name / user id / account = yourdomain
(without the ext. *.com, only needed for checking e-mail, not sending)
SMTP / Outgoing server = yourdomain.com (**Note)
POP3 / Incoming server / Internet Mail server = yourdomain.com
Email /
from = yourdomain@yourdomain.com or any alias
youralias@yourdomain.com
Password = the same used for FTP
Listed below is an example that assumes you add the user (POP) sarah, which would be the e-mail address sarah@yourdomain.com
Configuration for your additional POP3 accounts:
Full name = Enter your name
Login name / user id = sarah
(only needed for checking
e-mail, not sending)
SMTP / Outgoing server = yourdomain.com (**Note)
POP3 / Incoming server = yourdomain.com
Email / From = sarah@yourdomain.com
Password = the password you assigned for user sarah
Q: What is the SMTP server setting for my POP?
A: The SMTP setting is just your domain name. Example: if your domain is fred.com then your SMTP server setting is fred.com.
Q: What are the incoming server settings for my POP?
A: The incoming server settings are simply your domain name. Example, if your domain is fred.com then the incoming server name is fred.com.
Q: How do I use the Squirrel Web Email?
A:
1) Install PHP from your web control panel
--> Free Scripts --> PHP4
2) Now go to http://www.your-dom-name.com/webmail/
(you have to replace your-dom-name.com with your own domain name)
3) Log into your POP account with Squirrel mail. If you would like to log into
your default POP, the info is:
Name....: yourdomain (without the *.com, because this is the default username for the default POP
account)
Password: password
(your password for your account)
If you have created extra POP accounts from your web control panel, you have to adjust the login name and password for Squirrel mail accordingly.
Q: How do I set-up Autoresponders?
A: Simple autoresponders are used to send automatic responses to any email sent to a specified email address in your domain. For example, you might indicate on your web page that a visitor should write to prices@yourdomain.com for a current price list. Then set up an autoresponder with a message listing your prices. When an email is sent to prices@yourdomain.com, the price list is automatically sent in response.
You may have as many autoresponders as you like.
To set
them up with your PlusMail Web Control select the "Autoresponders"
link
from the panel menu.
Email Address: Do not add yourdomain.com to this. Enter only the name or title,
such as "prices" or "info"
Message to Send: Type (or copy/paste) your response message here.
Edit Autoresponders: Select this button to view
and/or edit existing autoresponder messages.
Save Autoresponder: You MUST click this button
to SAVE your changes.
Try our autoresponder by e-mailing to this address. You will get a mail from our infobot.
Q: How do I get copies of email sent to my Autoresponders?
A: At this point you should have already created the autoresponder and it should be
functioning.
It is important that this step be completed first.
Using your WebControl
System click on "Email Forwarders" and make an entry under the same alias name as
your autoresponder. Then enter the email address next to it that you would like
copies of the emails to be sent to.
Example: Your domain name is fred.com and emailing prices@fred.com returns a list of prices to your visitors automatically.
the Email forwarding should look as follows:
prices fred@fred.com
This will send all requests for the Autoresponder prices to the default user POP fred.
Q: How do I set-up Mailing lists?
A: Mailing lists are a very popular way for people to send and receive information of a particular type.
For example, you might wish to add all of your customers to a mail list, then notify
them all of upcoming sales or specials with just one email flyer.
To set up Mailing lists with your PlusMail Web Control System select the "Mail Lists" link from the panel menu.
Email Address
of Maillist: Type in a name for
your new mailing list. You may name it whatever you like but do not enter an extension.
Do not add yourdomain.com to this. Enter only the name or title,
such as "prices" or "info"
List of Email Addresses: Enter your list
members here.
Save Maillist: You MUST click this button
to SAVE your mail list.
Edit: To edit an existing maillist select "Edit a Maillist", then select the
maillist you wish to edit from the pop-up menu.
Delete: Select
the list you wish to delete from the menu and click "Delete a maillist" (deletions are permanent and cannot be reversed or undone).
Q: How do I Set-up Subscribable Mail Lists?
A: A subscribable mailing list is one that people may join on their own, without the need for you to manually enter their email address. Subscribable mailing lists are generally focused on a particular topic of interest, such as programming, science fiction, or coin collecting. When one member of the list sends an email to the list, all members of that list get a copy.
Note: Only emails of 75KB or less can be sent to the subscribable mail list.
To set-up Subscribable Mailing lists with your PlusMail Web Control select the "Mail Lists" link from the panel menu and then "Subscribable Mail Lists"
Email Address to Subscribe: This is the address people will email to join your list. You need to simply add a note to your web page such as "to subscribe to this maillist send email to anyname@yourdomain.com". You may use any name you like, but it should be different from the name you give the list itself. Enter only the name or title, such as join or info.Name of Maillist: This may be whatever you like but should not be the same, as the name users must email TO to subscribe.
Message received by customer after they subscribe: Enter a short message that will be sent to your customers once they are subscribed to the list.
Edit Subscribable Maillists: Use this option to view or edit an existing
maillist. If you select to Edit a list, the current message and members of the list will
be displayed for you. You can add or delete members from the list and edit the confirmation message. When you are finished editing your list be sure to
click on the "View/Edit Subscribable Maillists" button to save your changes.
Delete: Remember, deletions are permanent and cannot be reversed or undone.
Q: What can I do if my domain is getting a lot of Junk Email?
A: Please note, that we are
already running server side Spam
Filters.
However, if you still get more spam, that you can handle, you can control the email
aliases you allow your domain to receive email from.
Modify the default line in your
Email Forwarding configuration from your web control panel.
If you forward 'default'
to 'unknown_user'
you will disable the catch-all email feature and you will block all email from coming in,
except aliases that are specifically listed in your Email Forwarding
configuration.
Example:
To receive email to your domain only from sales, billing, and support.
Make the following entries as
shown in the screen shot below. (Assume your domain name is yourdom.com)

Now you will only receive email to the listed
addresses sales, billing and support.
If you would like to disable
certain aliases, you can do this, too.
With the following configuration of your Email Forwarding, you are disabling
the email alias 'mike', while the catch-all email feature remains active (note
the default entry):
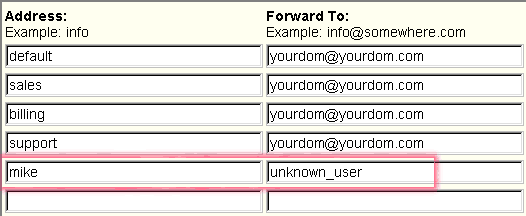
You will now never receive email
through the address mike@yourdom.com
Note: With the setting
'unknown_user' all email will bounce back to the sender.
Also please note,
that it is ''unknown_user' and NOT ''unknown
user'. Note the underscore !!!
Q: I can't send email through my domain, what is causing the problem?
A: There are generally two things that will cause this problem.
1.You are not setting the reply address in your email to
something@yourdomain.com on our servers.
2.Your local ISP blocks port 25.
Some ISP's won't allow the use of a foreign SMTP (outgoing e-mail) server. This is beyond the control of Spunkyworld.
ISP's will often block port 25 so they can control SPAM going through their system.
Port 25 is the common port that is used for SMTP service on Internet servers. There are many large dial up ISP's that do this, Concentric or Mindspring would be a good example. You will need to check with your dial up provider for more info. If you are in a situation where they are blocking port 25, for your SMTP setting just use the one your local ISP provided. POP (incoming) e-mail is not affected by this restriction.
- Last modified on